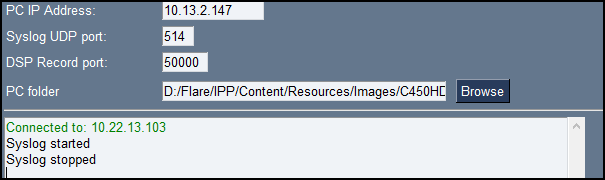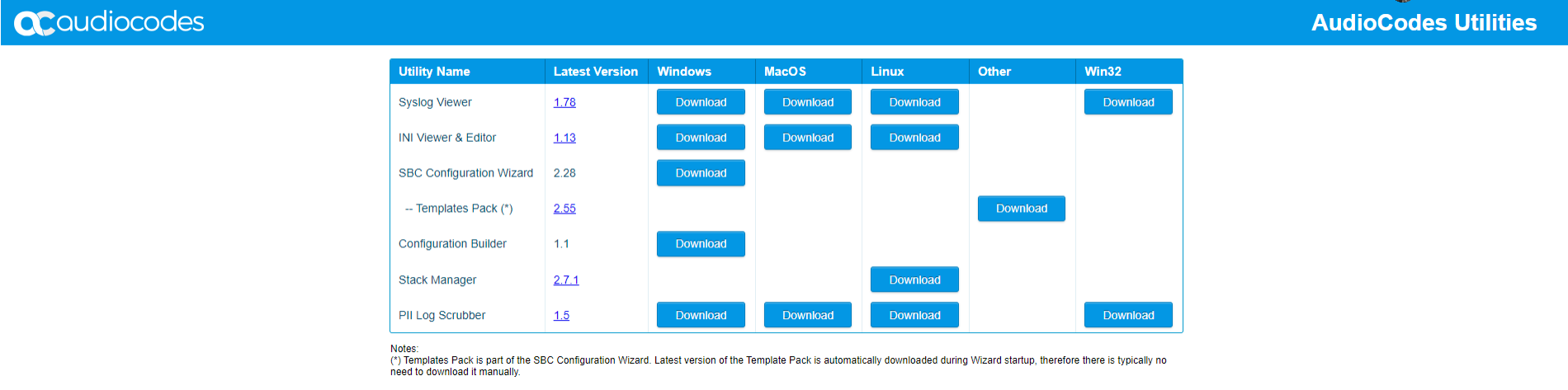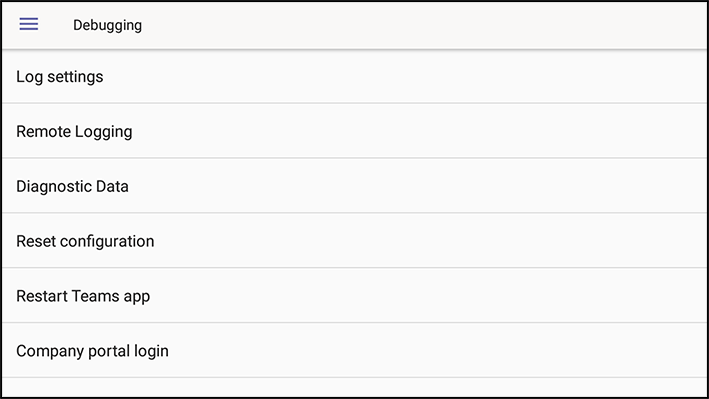Remote Logging (Syslog)
Remote Logging via Syslog provides the same log level as Device Diagnostics (performed via the Microsoft Teams Admin Center) with some additional information that may be relevant to device issues (not Teams application issues). Device Diagnostics via the Microsoft Admin Center are saved to the device sdcard and collected after the event. When performing Remote Logging via Syslog, the logs are collected in real time.
Remote Logging via Syslog can be enabled from the
|
➢
|
To enable Remote Logging via Syslog from the utility: |
|
1.
|
In the Android Device Utility (see Android Device Utility for more information), enter the phone's IP address, click SSH Connect and browse to a folder on the PC to which to send the information. |
|
2.
|
In the 'PC IP Address' field, enter the IP address of the PC on which the utility is installed and then click the Start Syslog button. |
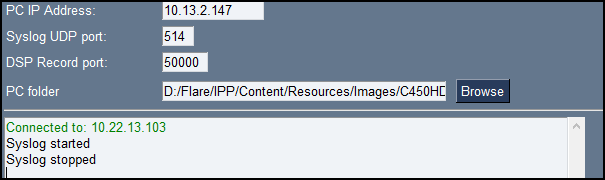
|
3.
|
Open the folder on the PC to which you commanded the application to send the information, and then locate the Syslog file. |
|
4.
|
To view Syslog, you can optionally download the Syslog Viewer available in AudioCodes' website. |
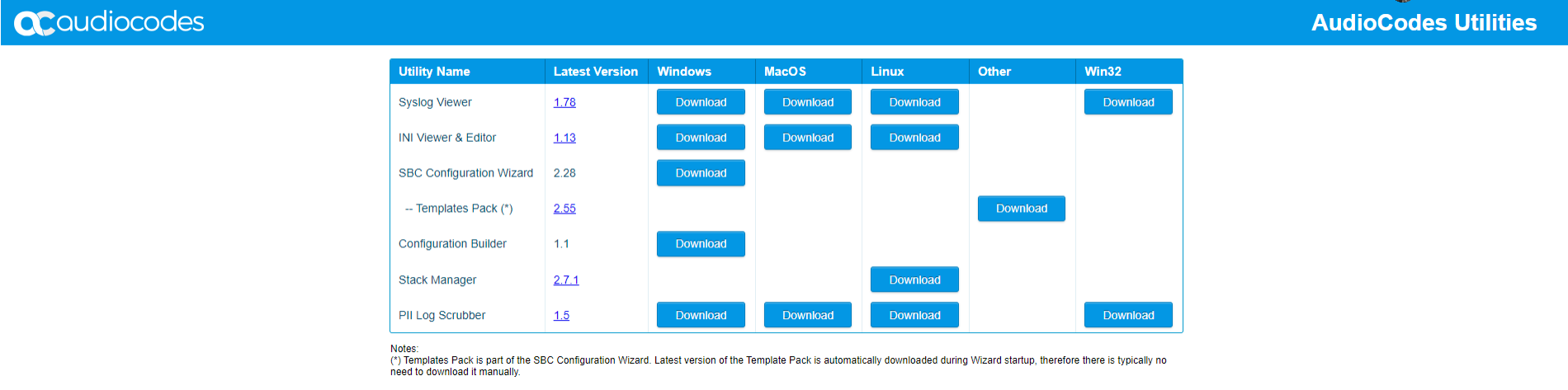
|
➢
|
To enable Remote Logging via Syslog from the phone: |
|
1.
|
Log in to the phone as Administrator and go back. |
|
2.
|
In the ‘Device administration’ screen, select Debugging. |
|
3.
|
Select Remote logging. |
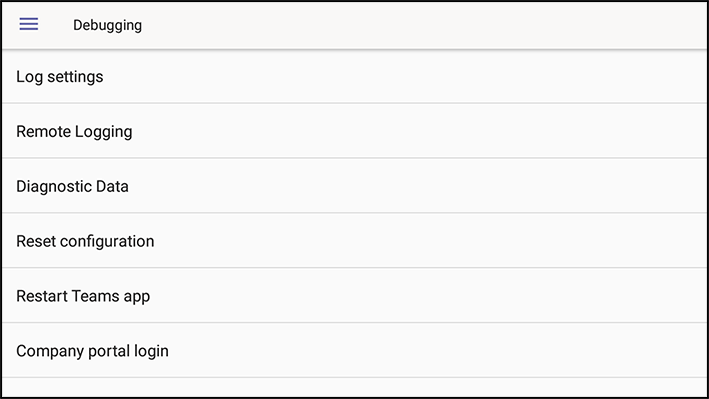
|
4.
|
Configure the ‘Remote IP address’ and ‘Remote port’ and enable ‘Remote Logging’; the device starts sending logs to the Syslog server. |
Network administrators can also enable Syslog using Secure Shell (SSH) protocol.
|
➢
|
To enable Syslog using SSH protocol, type the following command at the shell prompt: |
setprop persist.ac.rl_address <syslog_server_ip>:<port>.
|
➢
|
To disable Syslog using SSH, type the following command at the shell prompt: |
setprop persist.ac.rl_address ""